PodiumxRT FAQ
Back Side/ Front Side problem. There is an issue with textures that are assigned to the back side of a face and then are exposed to the camera in the model. PodiumxRT will render these textures inversely. They will look white or have the wrong texture rendered To avoid this problem, make sure exposed faces are front side and not back side.
How can you tell which face is front side and which is back side? There are a couple of ways to find out.

SketchUp has a nice tool that will turn off textures and display only the monochrome color of all the faces in the model. In SketchUp the normal or front side of a face is a light tan color and the back side is a darker, usually blue color. Using the monochrome icon in the Face Style tool bar, you can see which face is blue or back side. When you find the blue or back side faces, right click on the faces in question and use the Reverse Face option. You will have to reapply the texture to the front side face.
The other method is to right click on the face and pick Entity Info. You will see two image panes in the Entity Info box. The left side or top is the front side. The right or bottom is the back side. Which side is the texture on? If the texture is on the back side but the bac side is exposed to the camera (your viewpoint), you will need to reverse the face and apply the texture to the front side.
PodiumxRT does not have its own materials interface, nor does it include a means to create and edit artificial point or spot-light sources. PodiumxRT instead recognizes and relies on SU Podium's artificial light system and materials dialog for reflection, refraction, bump, and artificial lighting.
To configure material settings for PodiumxRT, open the SU Podium materials dialog and edit properties there. If you do not own an SU Podium license, you can simply install the free trial. When the trial ends, you will no longer be able to render with SU Podium, but you will still be able to access the material and light systems permanently.
Additionally, if you prefer to select pre-made materials and lights, Podium Browser is fully compatible with PodiumxRT, and is automatically installed with SU Podium. Podium Browser is free to try, and $99 for acess to the whole library of over 45,000 render-ready components, light fixtures, interior and exterior furniture as well as 3D plants and trees and Podium materials.
To install additional HDRI backgrounds for rendering in PodiumxRT, simply place them into the appropriate folder on Windows:
C:\Users\Username\AppData\Roaming\SketchUp\SketchUp 20xx\SketchUp\Plugins\PodiumxRT\PWapp\Backgrounds
On the Mac, open the the file you need to open is a the PodiumxRT.app file to locate the Backgrounds folder.
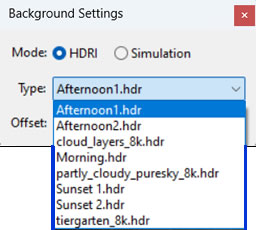
Any .hdr file copied into the backgrounds folder will automatically show up in the dropdown menu as pictured right:
Note: In Windows AppData is often hidden by default. Read here if you don't know how to view hidden folders.
Note: On the Mac The User/Library / Application Support folder where the Sketchupxx/plugins folder is located is always hidden.
- Follow this method to show the package contents of the PodiumxRT.app to locate the background folder
- Open Finder and open your User directory
- Press Cmd + Shift + Period (.) to show hidden files.
- In your user account folder, go to Library (will look greyed out)/ Application Support/ SketchUp 202x/ Plugins/ PodiumxRT/
- Open the PodiumxRT folder and you will see several files. One should be named PodiumxRT.app or simply maybe named PodiumxRT
- Right click on this folder and select Show Package Contents
- Go to Contents --->Resources--->Backgrounds
Backgrounds folder is where you want to save additional .hdr files
Stay up to date:
Do you have the most recent version installed? Please check the PodiumxRT download page to see if a new free upgrade or update is available. All free updates and bug fixes will be announced in the What's New or on Facebook.
Visit the PodiumxRT download page